Come ottimizzare il tempo impiegato (e il tempo si sa, è denaro) per la creazione o modifica dei prodotti del tuo eshop? Con Sincronizzazione prodotti! Questa nuova funzione di Scontrino, ti permette di creare e aggiornare il tuo catalogo prodotti in maniera facile e accessibile attraverso un file csv / xlsx. Ti sarà particolarmente utile se hai un catalogo molto vasto o stai gestendo un’attività di dropshipping .
Per iniziare accedi a Catalogo > Sincronizzazione CSV/XLS.
I tracciati di sincronizzazione
Hai davanti a te tre opzioni. Ognuna prevede dei tracciati, ovvero delle tabelle, che ti permetteranno di aggiungere nuovi prodotti o modificarne di esistenti osservando delle semplici regole che troverai elencate alla voce grammatica per l’inserimento .
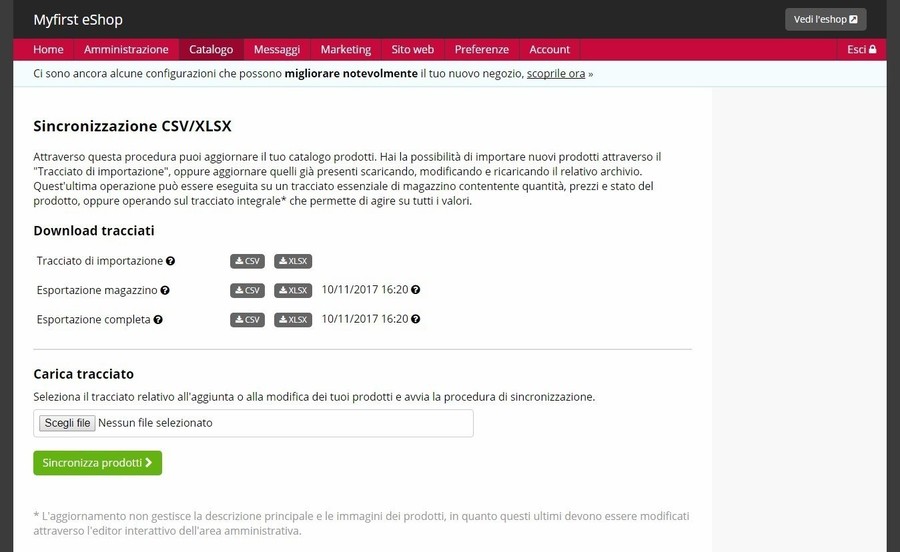
Scegli l’estensione con cui hai maggiore familiarità, XLS o CSV, segui le nostre indicazioni e vedrai che a breve padroneggerai questo strumento in grado di farti elaborare il tuo catalogo prodotti in modo ottimale. Ricorda che l’operazione di aggiornamento non è istantanea, ma richiede un tempo variabile in base alla dimensione del tuo tracciato. Infine, una mail ti segnalerà eventuali errori o ti confermerà semplicemente l’esito positivo dell’operazione.
XLS o CSV?
Se disponi di Excel, l’estensione corretta è XLSX, mentre, nel caso tu voglia operare su CSV uno dei programmi in grado di aprire correttamente il file è OpenOffice. Tieni presente che se inserirai delle operazioni di calcolo nella tua tabella, prima del caricamento sul sito dovrai sostituire eventuali formule con il rispettivo valore.. Infine, presta attenzione alle date poste a lato dei tasti per il download: stanno ad indicare l’ultimo aggiornamento dei dati che ti accingi a scaricare.
Aggiunta prodotti
Per creare nuovi prodotti scarica il Tracciato di importazione: una tabella inizialmente vuota, ad eccezione dei titoli delle colonne, dove inserire i dati dei tuoi prodotti. Una volta compilata, carica il file nel sito tramite l’apposita funzione .
Attenzione: alcuni campi sono compilabili a piacimento ma in altri casi si deve scegliere tra termini specifici e regole precise: segui attentamente le regole di importazione per avere una compilazione corretta ed efficace.
Aggiornamento magazzino (quantità, prezzo, stato)
Una volta inseriti i tuoi prodotti potresti aver bisogno di aggiornare alcuni dei loro dati. Il file Esportazione magazzino ti permette di intervenire con rapidità sui campi che richiedono più spesso delle modifiche, ovvero: nome, quantità, prezzo e stato dei prodotti. Una volta modificato, anche in questo caso il file va inviato tramite la funzione .
Aggiornamento completo
La sezione Esportazione completa ti permette di scaricare un file compilato con tutti i dati dei tuoi prodotti. Potrai quindi apportare le modifiche ai campi più disparati, osservando attentamente le regole di questa guida e non sprecando minuti preziosi. Come per le altre sezioni, a completamento della procedura, carica il tuo file aggiornato nell’apposito spazio e clicca il pulsante .
Attenzione: Attualmente, gli unici due elementi non modificabili sono la scheda prodotto e le immagini, rispettivamente description_1 e image_urls. In questi casi è comunque possibile utilizzare l’editor interattivo presente nell’admin del tuo eshop.
Grammatica per la compilazione
Questo elenco ti consentirà di comprendere il significato dei termini che troverai nei vari tracciati. Così facendo potrai operare in autonomia e sfruttare appieno le potenzialità della sincronizzazione prodotti. Di seguito, vedremo quindi ogni singola colonna e le rispettive caratteristiche. Troverai gli stessi campi anche nell’inserimento guidato dei prodotti, in quanto sono due metodi per la creazione dello stesso catalogo online: il tuo.
Leggi la guida Come gestire i prodotti per un utile approfondimento.
È il momento di andare nello specifico. In fase di compilazione dei tracciati, ricorda che non potrai mai modificare i titoli delle colonne. Questo ti porterebbe soltanto ad avere un file errato e pertanto non efficace in fase di caricamento. Ti è invece consentito omettere alcune colonne a te inutili, qualora non fossero obbligatorie: fai riferimento alla tabella delle sezioni per valutare il caso specifico. Puoi anche importare un file con delle colonne estranee in quanto verranno ignorate dal sistema senza dare errore. Quest’ultimo caso è molto utile qualora il file provenga da terze parti e abbia con sé dettagli irrilevanti per l’inserimento su Scontrino: non sarà quindi necessario eliminarli.
- code Si tratta del codice del prodotto e deve essere univoco, ovvero, ne va creato uno diverso per ogni eventuale variante.
- state È lo stato del prodotto. Va inserito published per rendere visibile il prodotto, hidden per nasconderlo, oppure not-for-sale qualora volessimo che il nostro articolo sia visibile ma non acquistabile.
- variant state Indica lo stato della variante. Il suo compilamento sta a significare che quella riga è dedicata ad una variante del prodotto.
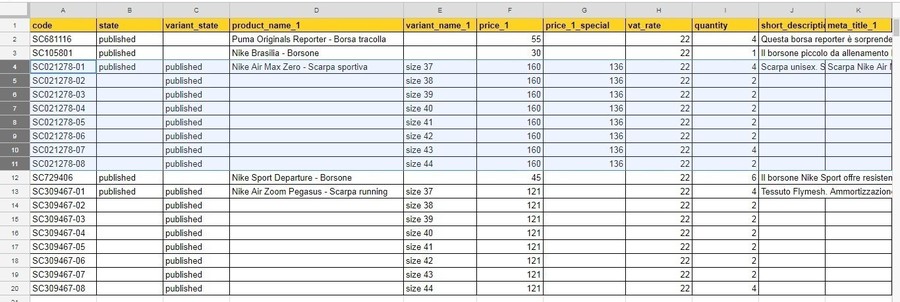
Il corretto inserimento delle varianti rispetto ai prodotti standard presuppone la scrittura del termine published (visibile) oppure hidden (nascosto) come specificato dall’’immagine di esempio. Nell’ultima colonna potrai anche attribuirgli una specifica immagine.
- product_name_1 Rappresenta il Nome del prodotto ed è buona norma compilarlo scegliendo una formula che sia adattabile all’intero listino, come ad esempio marca – nome – tipo. Il numero 1 invece, indica la lingua di riferimento, che in questo caso è l’italiano. Se fossero attivate altre lingue, ognuna di queste avrebbe un numero identificativo in modo da compilare con la giusta traduzione ogni campo. Ad eccezione dei prezzi e delle categorie, ogni qual volta troverai questo numero, significa che dovrai stilare la versione o traduzione appropriata. Per vedere a cosa corrisponde una cifra rispetto all’altra vai nella sezione Preferenze > Lingue.

- variant_name_1 Corrisponde al nome della variante e nel nostro esempio si tratta della taglia delle scarpe. Tieni presente che nel caso di un prodotto singolo non serve chiaramente inserire nulla.
- price_1 Indica il prezzo base iva inclusa e in questo caso il numero finale si rifà ad uno dei tre, eventuali, listini impostati. Per vedere la corrispondenza della cifra finale, vai alla pagina Preferenze > Listini prezzi.

- price_1_special Si riferisce al prezzo di offerta iva inclusa e anche questo è legato ad uno dei tuoi potenziali listini.
- vat_rate In questo spazio digita la percentuale corrispondente all’aliquota iva attualmente in vigore.
- quantity Trattasi della quantità e ti consigliamo la compilazione in fase di aggiunta prodotti.
- weight Rappresenta il peso e anche qui è preferibile l’inserimento in quanto molto utile per calcolare e prevedere eventuali sovrapprezzi nelle spese di spedizione.
- short_description_1 È la descrizione breve. Risulta utile per far percepire in modo rapido all’utente gli aspetti di maggiore rilievo dell’articolo, in quanto visualizzata nella pagina prodotto sotto il nome del prodotto stesso. Il numero finale suggerisce la lingua di riferimento.
- description_1 Consiste nello spazio dedicato alla descrizione dettagliata e accattivante del tuo prodotto. Con Excel utilizza “alt + invio”, per andare a capo e dare al tuo testo un aspetto maggiormente leggibile, mentre con Openoffice digita “ctrl + invio”. Nel caso tu fossi un utente esperto e volessi aggiungere altre caratteristiche al tuo testo (come ad esempio paragrafi, elenchi puntati, grassetto e corsivo), potrai farlo in HTML semplice. Come detto in precedenza, sarà possibile andare a modificare e personalizzare nel dettaglio la tua descrizione, tramite l’editor nel backoffice del tuo eshop (trovi tutte le indicazioni nella guida Come gestire i prodotti ).
- meta_title_1, meta_description_1 Sono i meta tags. È consigliabile lasciare i campi vuoti, in modo che sia Scontrino ad occuparsi di un adeguato inserimento automatico.
Le quattro voci “message” a seguire, corrispondono a specifiche situazioni in cui hai l’opportunità di inserire dei messaggi, che i clienti del tuo eshop potranno visualizzare nella pagina prodotto. Potrai creare nuovi testi o affidarti a quanto già presente alla pagina Preferenze > Messaggi disponibilità.
- message_on_sale_1 Significa che il prodotto è acquistabile e la scelta proposta da Scontrino è Disponibile.
- message_not_for_sale_1 Indica che il prodotto non è acquistabile per via di una impostazione manuale dello stato: Non disponibile.
- message_empty_inventory_not_for_sale_1 Lo troveremo quando il prodotto non è acquistabile in quanto il magazzino è a zero: Disponibile a breve.
- message_on_sale_if_not_available_1 Si tratta della situazione in cui sia abilitata la vendita anche se sottoscorta: Disponibile su richiesta, contattaci.
- category_1 Rappresenta la categoria del tuo prodotto. Quest’ultimo può essere inserito in due categorie distinte nello stesso tempo compilando anche il campo category_2. Ti è anche permesso di strutturare il tuo eshop in sottocategorie attraverso l’inserimento del simbolo maggiore prima di ognuna di esse: scarpa uomo > scarpa sportiva uomo > casual uomo.
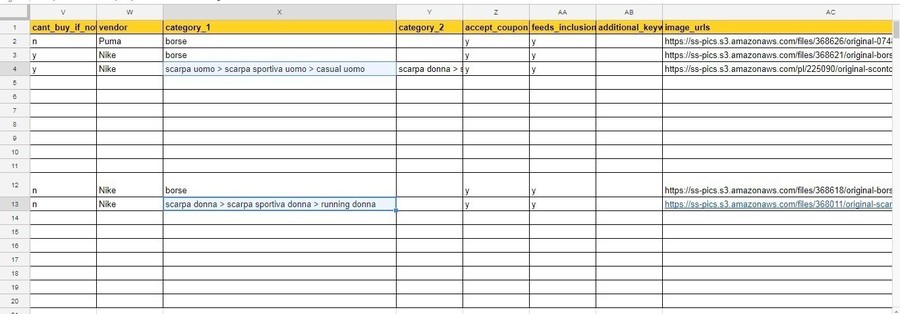
- track_inventory Serve ad abilitare o meno la gestione del magazzino. Inserendo Y (cioè “yes”) abilitiamo la gestione, mentre inserendo N (“no”) viene disabilitata.
- cant_buy_if_not_available. Anche questa voce viene segnata con Y o N e permette, in caso di assegnazione negativa, la vendita sottoscorta.
- gtin_code e mpn_code corrispondono a: Global Trade Item Number (EAN – Europa, UPC – Stati Uniti, JAN – Giappone, ISBN) e MPN, Manufacture Part Number. Sono facoltativi, rilasciati dal produttore e attualmente vengono usati solo nel feed Google Shopping.
- vendor In questo spazio indica il marchio. Se devi inserire produttori già presenti nel tuo eshop, controlla la corretta dicitura per evitare due schede scritte in modo leggermente diverso.
- accept_coupon Abilita o meno l’accettazione di coupon utilizzando Y (affermativo) o N (negativo).
- feeds_inclusion Consente di inserire il tuo prodotto nei feed dei vari comparatori di prezzi. Anche in questo caso scegli se abilitare o meno attraverso Y o N.
- additional_keywords Fa riferimento alla possibilità di inserire termini aggiuntivi per la ricerca interna. Ti consigliamo di approfondire l’argomento con la guida Come gestire i prodotti.
- image_urls In questa cella inserisci le immagini principali del tuo prodotto. Per farlo, devi usare il codice URL: se hai più immagini, i rispettivi URL andranno scritti separati da una virgola ciascuno. Come detto in precedenza, per eventuali modifiche utilizza l’area admin del tuo eshop.
- variant_image Questa colonna è invece riservata all’URL indicante l’immagine della variante; utile, ad esempio, per evidenziare eventuali differenze di colore. Per modifiche future anche in questo caso avrai a disposizione la sezione dedicata del tuo pannello amministrativo.
- related_products In quest’ultima colonna è possibile aggiungere tutti i codici dei prodotti correlati separati da virgola (per codice si intende quello denominato code).
Nota bene. Ricorda che per prevenire eventuali errori in fase di caricamento potresti osservare il tuo file csv attraverso un banale editor di testo e assicurarti che ogni campo sia delimitato da virgolette e separato da virgola.
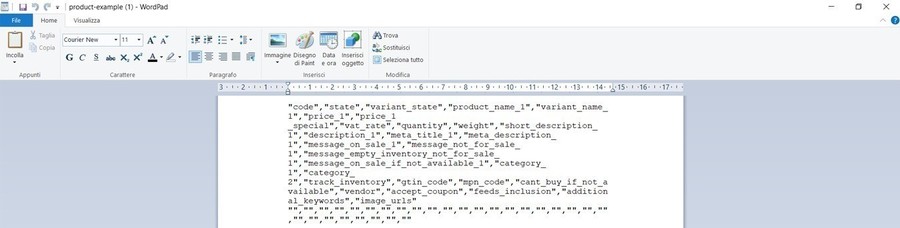
Questa accortezza vi permetterà con un primo colpo d’occhio, di evitare sviste banali che spesso costituiscono il principale motivo di fallimento nell’aggiornare i propri dati.
Sezioni obbligatorie
Nel caso si stia parlando di aggiornamento, l’unico campo obbligatorio è il codice. Pertanto, se ad esempio dobbiamo aggiornare il prezzo dei nostri prodotti, sarà sufficiente avere la colonna codice (obbligatoria) e quella prezzo (facoltativa), all’interno del nostro tracciato.
Di seguito una tabella ti permetterà di capire, invece, quali campi sono obbligatori durante la creazione dei prodotti.
| Campo | Tipo | Note |
|---|---|---|
| code | x | |
| state | v | |
| variant_state | v | Obbligatorio se si crea una variante |
| product_name_1 | x | |
| variant_name_1 | x | Obbligatorio se si crea una variante |
| category_1 | v | |
| category_2 | – | |
| image_urls | v | |
| price_1 | x | |
| price_1_special | v | |
| vat_rate | x | |
| quantity | v | Obbligatorio se attivo track_inventory |
| weight | v | |
| short_description_1 | v | |
| description_text_1 | v | |
| meta_title_1 | – | |
| meta_description_1 | – | |
| message_on_sale_1 | – | |
| message_not_for_sale_1 | – | |
| message_empty_inventory_not_for_sale_1 | – | |
| message_on_sale_if_not_available_1 | – | |
| track_inventory | – | |
| cant_buy_if_not_available | x | Obbligatorio se attivo track_inventory |
| gtin_code | – | |
| mpn_code | – | |
| vendor | – | |
| accept_coupon | – | |
| feeds_inclusion | – | |
| additional_keywords | – | |
| related_products | – |
Attenzione: Se sei un utente esperto, puoi inserire testi complessi in linguaggio HTML in fase di creazione (non “modifica”). Ti sarà sufficiente aggiungere un’ultima colonna chiamata html_1 (anche in questo caso ci sarà la distinzione in base alla lingua) e inserire il tuo blocco nella riga prodotto desiderata.
